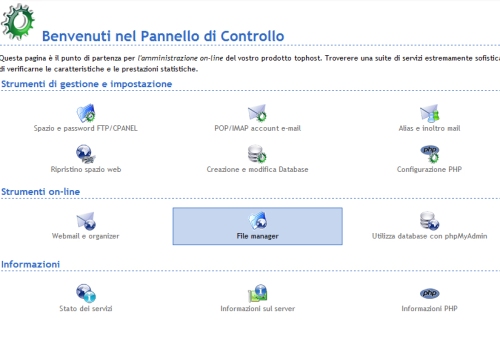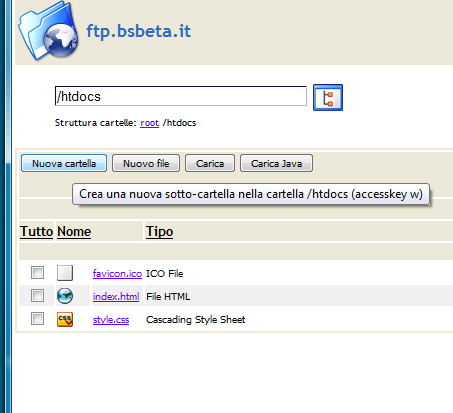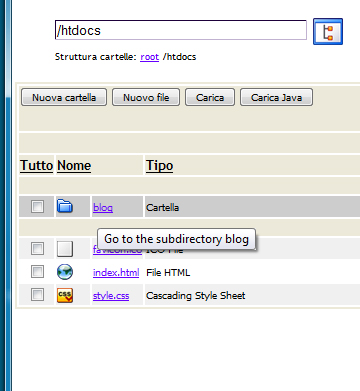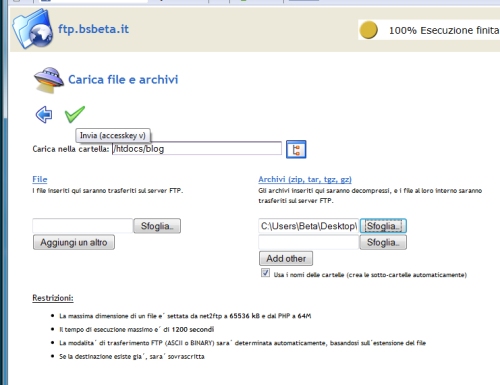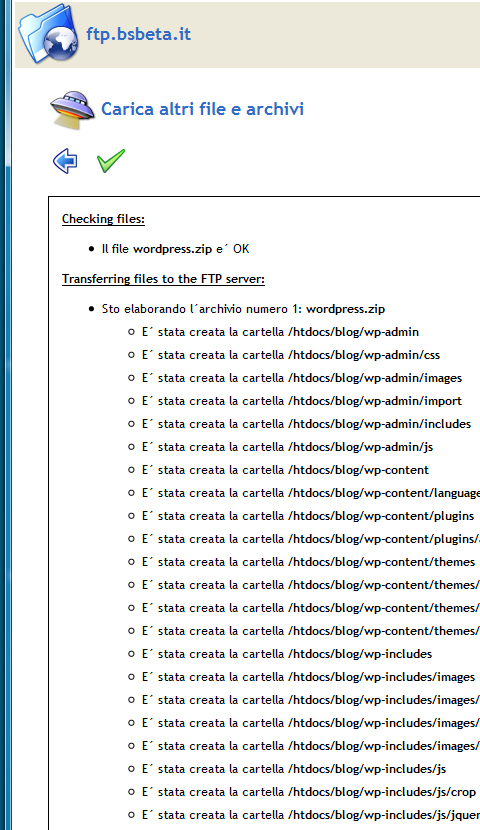Con questa piccola (ma esauriente) guida mostrerò passo-passo come installare un blog WordPress su un sito TopHost. Il blog non sarà nella pagina principale ma lo metteremo in una cartella…
Il risultato sarà http://www.ilmiosito.it/blog
Per installare WordPress direttamente nella pagina principale del nostro sito (es: http://www.ilmiosito.it) bisogna seguire le seguenti procedure caricando il file .zip direttamente in “htdocs” (anziché creare una nuova cartella) ed eliminare il preesistente file “index.html” lasciando invece “index.php” che è di WordPress.
- Come prima cosa andiamo a scaricare WordPress dal sito http://it.wordpress.org
- Una volta scaricato lo estraiamo ed andiamo a creare un nostro file .ZIP senza sottocartelle, selezionando tutti i file all’interno della cartella “wordpress”.
- Creato il nostro file .ZIP lo spostiamo dalla cartella “wordpress” al desktop.
!Per non far confusione possiamo eliminare il vecchio download di WordPress e la stessa cartella precedentemente estratta, lasciando solamente il nostro file .ZIP appena creato.
- Ora apriamo il nostro browser e colleghiamoci al pannello di controllo del nostro sito.
http://www.ilmiosito.it/cpanel
e clicchiamo su “Creazione e Modifica Database”
- quindi su “Crea Database“
- Ora che il nostro database è stato creato prendere carta e penna e scrivere i dati d’accesso forniti:
- Torniamo nel Pannello di Controllo e clicchiamo su “File Manager“
- Clicchiamo quindi su “Nuova Cartella”
- Ora diamo un nome alla nuova cartella. Io l’ho chiamata blog
- Terminata la procedura clicchiamo sul nome della nostra cartella per aprirla
- …e quindi su “Carica“:
- Clicchiamo su “Soglia” nella parte destra sotto “Archivi” ed andiamo a selezionare il nostro file .ZIP
- Diamo conferma
- e se tutto è stato fatto correttamente vedermo la lista dei file caricati:
- torniamo indietro e vedremo che la nostra cartella contiene tutti i file di WordPress
- Ora possiamo procedere con l’installazione di WordPress.
Apriamo una nuova finestra/scheda del browser e digitiamo:
http://www.miosito.it/blog/wp-admin/install.php
- WordPress ci chiederà di inserire i dati del database che abbiamo creato
- Dopodiché avviare l’installazione:
- Inserire il titolo del blog e l’indirizzo e-mail
- WordPress ora vi mostrerà i dati di accesso al nuovo blog:
- Quindi cliccate su “Collagati” ed inserite i vostri dati d’accesso
- Ecco quindi la vostra Bacheca dalla quale gestirete il blog
- Per accedere al blog come visitatore non bisogna far altro che digitare:
Buon divertimento ! 🙂